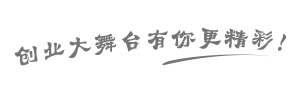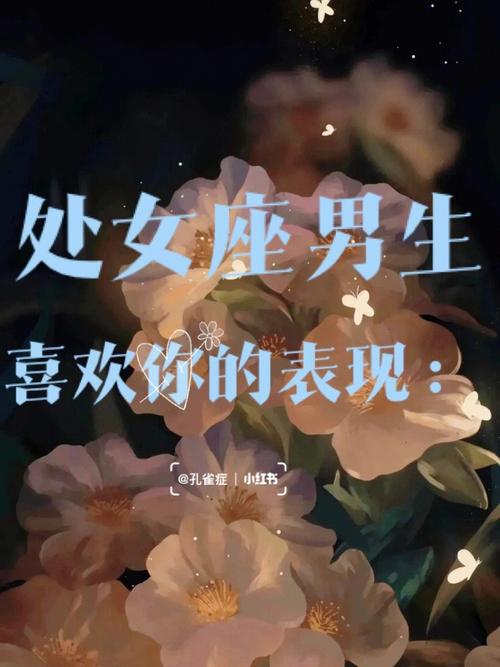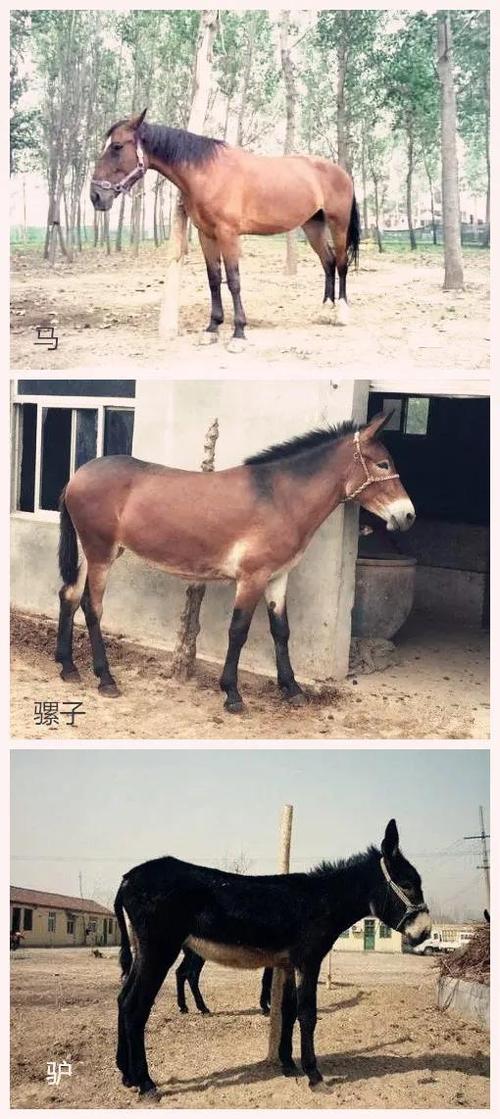在日常工作中,常常需要进行截图操作。截图可以方便地记录信息、收集图片资料等,但在截图时,若不注意保持原画质,截取的图片可能会模糊、失真,影响使用效果。如何截图并保持原画质呢?本文将为您介绍两种方法。
方法一:使用截屏工具
使用截屏工具可以轻松完成截图操作,并且保证原画质不受损失,是一种常用的方法。
步骤一:打开截屏工具
在计算机中打开截屏工具,不同系统有不同的截图工具。在 Windows 系统中,可以通过按下键盘上的“Windows”键和“Print Screen”键同时完成截屏。在 Mac 系统中,可以通过按下“cmd”和“Shift”和“3”这三个键完成截图操作。在其他系统中,可以通过自己喜欢的截图工具完成。
步骤二:调整截图范围
在打开截屏工具后,需要调整截图范围。通常来说,常用的截图范围有两种:全屏截图和部分截图。全屏截图是指将整个屏幕截取下来,而部分截图则是只截取指定的区域。在进行部分截图时,可以点击鼠标左键并拖动鼠标,选择要截取的区域。在进行全屏截图时,则只需要按下相应的键盘快捷键即可。
步骤三:保存截图
完成截图后,需要将截图保存到本地。在完成截图后,可以点击截图工具的保存按钮,或者按下键盘上的“Ctrl+S”快捷键来保存截图。一般来说,在保存截图时,需要选择保存的文件格式,如jpg、bmp、png等等。
方法二:使用截图软件
与截屏工具相比,截图软件具有更多的功能,可以调整截图参数、编辑截图等。下面是如何使用截图软件完成截图并保持原画质的方法。
步骤一:安装截图软件
在计算机中安装截图软件。常用的截图软件有Snagit、火绒丨截图等。不同的软件有不同的安装方法,一般来说,只需要下载安装包,然后运行即可。
步骤二:打开截图软件
在安装完成后,需要打开截图软件。一般情况下,截图软件会有一个“截图”按钮,点击即可进行截图操作。
步骤三:选择截图区域
开启截图程序后,需要选择要截取的区域。同样,可以选择全屏截图和部分截图两种模式。在截取部分区域时,可以通过鼠标拖动的方式选择所需的区域,也可以通过输入具体坐标数值的方式进行选择。
步骤四:调整截图参数
在完成截图后,需要调整截图参数。例如,可以调整截图的分辨率、清晰度、色彩等。一般来说,调整截图参数可以让截取的图片变得更加清晰明了。
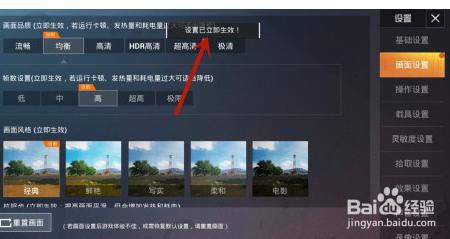
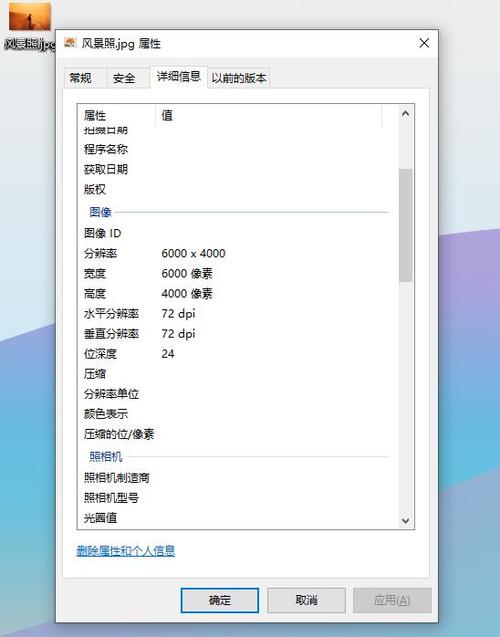
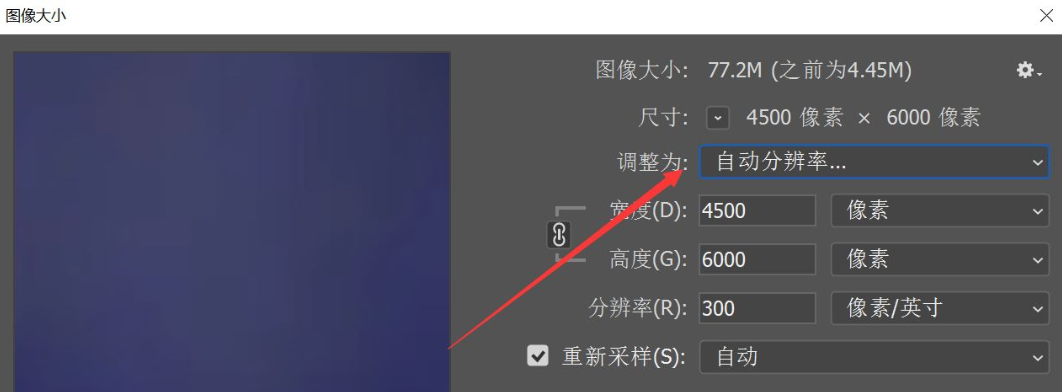
步骤五:保存截图
完成截图后,需要将截图保存到本地。在选择保存路径时,需要注意选择合适的文件格式,一般来说,对于大多数情况,选择png或jpg格式即可。
总结
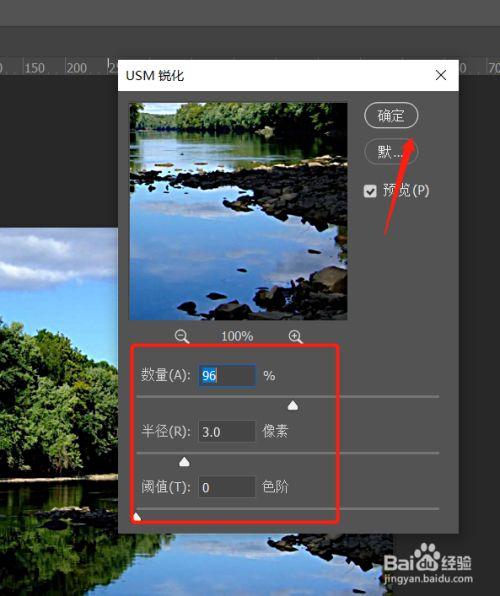
无论是使用截屏工具还是截图软件,保持原画质的核心就是要调整截图参数,选择合适的截图格式。截屏工具比较简单,适合完成一些基本的截图操作,而截图软件则适合进行一些高级的截图操作,例如加入水印、编辑图片等。通过本文介绍的方法,相信您已经掌握了如何截图并保持原画质的技巧,希望能对您的工作学习有所帮助。